- �t���[�\�t�g�ꗗ
- ��҃v���t�B�[��
- �����W�J�}�쐬�E�ڍ�
- �}�X�L���O�e�[�v�쐬�E�ڍ�
- ���ܓW�J�}�쐬�E�ڍ�
- �}�`�t�ԍ����x���쐬�E�ڍ�
- �{�p�x�쐬�E�ڍ�
- �t���J���[�h�b�g�y�C���g�E����
- �W���@�B���iøƶٲ�ڰ��ݍ�}�⏕
- �P�T�p�Y���E�ڍ�
- �u���[�N�p�Y���E�ڍ�
- �A�����W�{�[���U�E�ڍ�
- �{�[���\���e�B�A�E�ڍ�
- CG�E�A�[�g�i�����j
- ���C���A�[�g�i�J���[�jP.1
- �����낭�Ս쐬�E�ڍ�
- �e��T�C�R���W�J�}�쐬�E�ڍ�
- ���������f�U�C���E�ڍ�
- �Ԃ̃C���X�g�쐬�E�ڍ�
- �|�`�܁E���ܓW�J�}�쐬�E�ڍ�
- �e����f�U�C���E�ڍ�
- �~�`�ڐ��쐬�E�ڍ�
HotCakeSoft �z�[���y�[�W�̃w�b�_�[
HotCakeSoft
�摜��`���i��b�ҁj
- �F�̐ݒ�
- �h�b�g��ł�

�t���J���[�h�b�g�y�C���g P.1
���S�̐}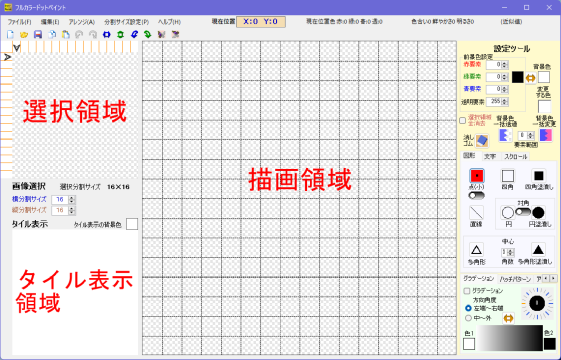
�����̃\�t�g�͐F�̃h�b�g�����ڂɑł��ĊG������������A�V���v������@�\�̃y�C���g�n��
�O���t�B�b�N�`��\�t�g�ł��B
Windows11/10�ŁA�g�p�ł��܂��B��ʉ𑜓x�́A�P�Q�O�O�~�W�O�O�ȏオ�K�v�ł��B
�E��ȗp�r
1) �\�t�g�J�����ɕK�v�ƂȂ�{�^���̉摜��C���[�W���X�g�̃R���N�V�������쐬
2) �Q�[���\�t�g�J�����̃L�����N�^�[��w�i�A�C�e���̍쐬
3) �z�[���y�[�W�̃A�C�R���A���X�g�}�[�N��r���A�ǎ��̃p�^�[���Ȃǂ��쐬
4) ���̃O���t�B�b�N�\�t�g�ō쐬�����摜�̏C����ύX
5) ���x����V�[���̊G�ȂǏ����ȉ摜�̍쐬
�摜��`���i��b�ҁj
 �F�̐ݒ�@�@�@�@�@�@�@�@�@ �u�F�̐ݒ�v�\
�F�̐ݒ�@�@�@�@�@�@�@�@�@ �u�F�̐ݒ�v�\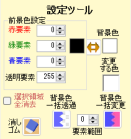
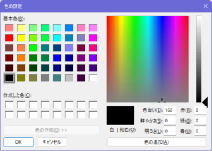 �@�@�@�@�@
�@�@�@�@�@

��ʂ̉E��ɏ�L�̕���������܂��B
�E�O�i�F�́A�`��̈���Ń}�E�X�̍��N���b�N�őłh�b�g�̐F�ł��B
�E�w�i�F�́A�`��̈���Ń}�E�X�̉E�N���b�N�őłh�b�g�̐F�ł��B
�@�O�i�F�ݒ�Ə����Ă��鏊�ɍ��������`������܂��B
�@���̐F�����N���b�N�Ńh�b�g��ł��݂̐F�i���j�ł��B
�E�O�i�F�𑼂̐F�ɐݒ肷��ɂ́A�S�̕��@������܂��B
�@1)�u�ԗv�f�v�u�Ηv�f�v�u�v�f�v�̐��l��ύX������@
�@2)���������`���N���b�N����Ə�L�E�́u�F�̐ݒ�v�\���\������܂��B
�@�@�F���N���b�N���āuOK�v�{�^���������܂��B
�@3)���������`�̉E�̖��{�^�����N���b�N���āA�w�i�F�Ɠ���ւ�����@
�@4)�`��̈�ŕ`�����G�̉ӏ��̐F�̃h�b�g�Ƀ}�E�X�J�[�\���������āA�}�E�X�̒��{�^��
�@�@(�}�E�X���[���[)�������ƁA���̃h�b�g�Ɠ����F���A�O�i�F�ɐݒ肳��܂��B
�E�w�i�F�𑼂̐F�ɐݒ肷��ɂ́A�u�w�i�F�v�̔��������`���N���b�N����Ə�L�E��
�@�u�F�̐ݒ�v�\���\������܂��B�F���N���b�N���āuOK�v�{�^���������܂��B
| ���߁@�u�F�̐ݒ�v�\�̎g���� �@���̊�{�F�͐F�p�l�����N���b�N����ƁA���̐F�ɐݒ肳��܂��B �@�E�̐F�p���b�g�̑I�т����F���N���b�N����ƁA�E�[�̃o�[�ɂ��̐F�̖��`�Â̐F���\������܂��B �@�E�[�u?�v���㉺�X���C�h������ƁA���̑I�F���ݒ肳��܂��B �@�F�̒lj��{�^���������Ɓu�쐬�����F�v�ɓo�^����܂��B �@�A���A�h�b�g�h���[���I������Ɓu�쐬�����F�v�́A�����܂��B �@���Z�\�I��̈�̉E���̋̈�ɂ��̐F�̃h�b�g��ł��āu�S�̕ۑ��v����A��Łu�J���v�� �@�Ǎ����ɂ��̐F��I���ł��܂��B |
�E�u�w�i�F�ꊇ�F�ύX�v�{�^���́A�`��̈���̔w�i�F�Ɠ����F���{�^�����́u�ύX�F�v��
�@�ꊇ�ύX���鎞�Ɏg�p���܂��B�u�ύX�F�v�̃p�l�����N���b�N����Ə�L�E�́u�F�̐ݒ�v
�@�\���\������܂��B�F���N���b�N���āuOK�v�{�^���������܂��B
�E�u�w�i�F�ꊇ���߁v�{�^���́A�`��̈���̔w�i�F�Ɠ����F���ꊇ���ď���(�����F)����
�@�g�p���܂��B
�@�@�@�@�@�@�@�@�@�@
 �h�b�g��ł�
�h�b�g��ł��E���̃^�u�p�l���u�}�`�v�́u�_�v�̃{�^�������L�E�̗l�ɑI����ԂɂȂ��Ă��鎖(�ԐF)���m�F���܂��B
�`��̈�ō��N���b�N����ƁA�O�i�F�̐F�̓_��ł��܂��B
�`��̈�ʼnE�N���b�N����ƁA�w�i�F�̐F�̓_��ł��܂��B
�`��̈�Ń}�E�X�̍��{�^���������Ȃ���}�E�X���ړ�����ƑO�i�F�̐F�œh��܂��B(���L�Ԑ�)
�`��̈�Ń}�E�X�̉E�{�^���������Ȃ���}�E�X���ړ�����Ɣw�i�F�̐F�œh��܂��B(���L��)
�`��̈�ō��N���b�N����ƁA�O�i�F�̐F�̓_��ł��܂��B
�`��̈�ʼnE�N���b�N����ƁA�w�i�F�̐F�̓_��ł��܂��B
�`��̈�Ń}�E�X�̍��{�^���������Ȃ���}�E�X���ړ�����ƑO�i�F�̐F�œh��܂��B(���L�Ԑ�)
�`��̈�Ń}�E�X�̉E�{�^���������Ȃ���}�E�X���ړ�����Ɣw�i�F�̐F�œh��܂��B(���L��)

